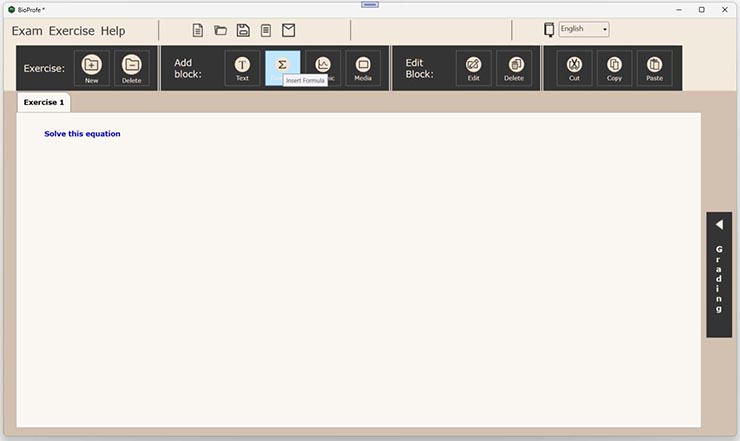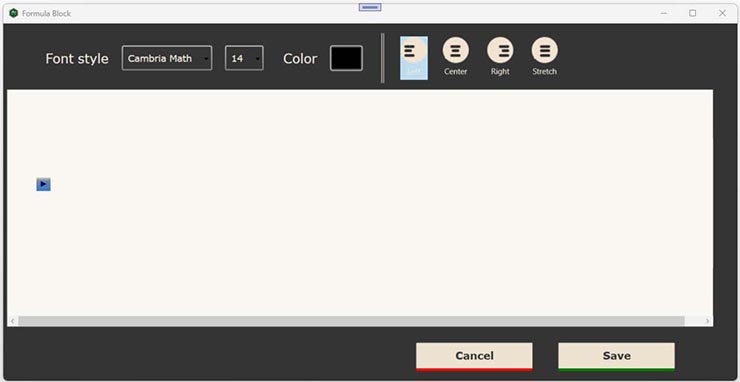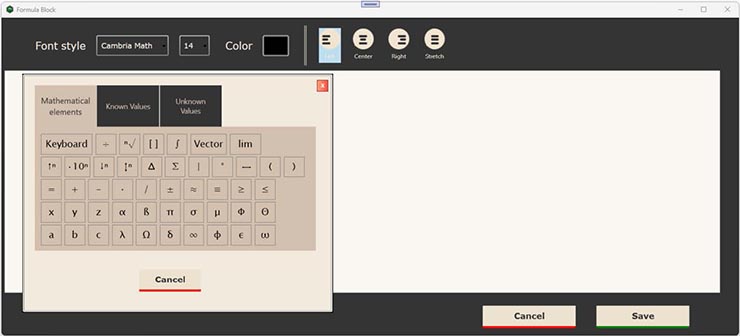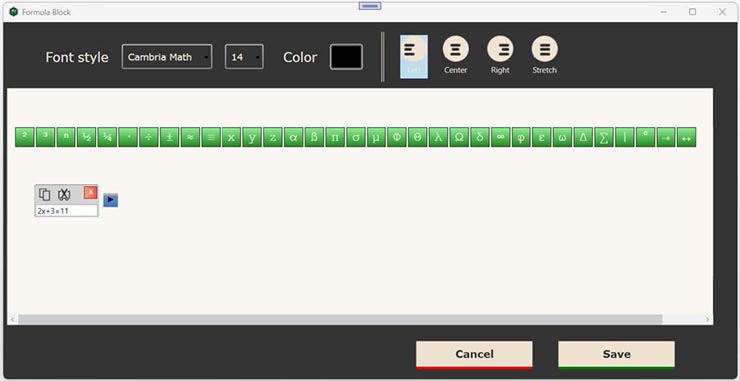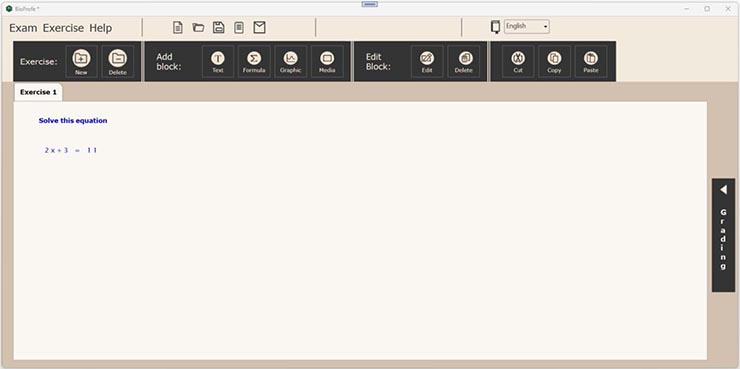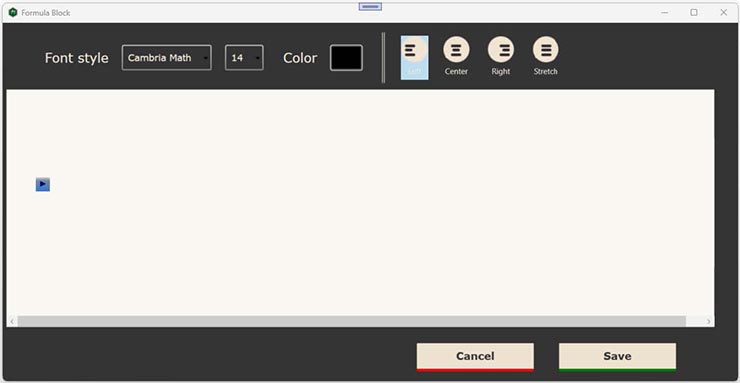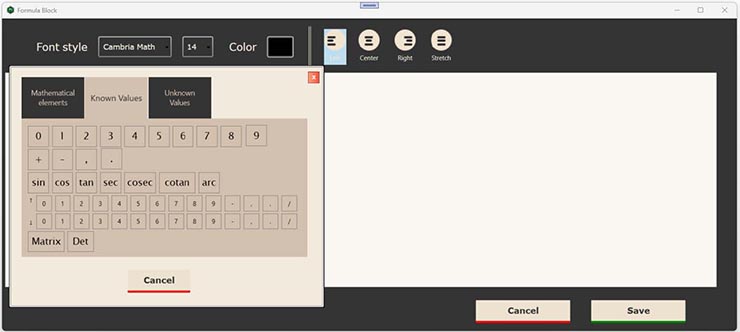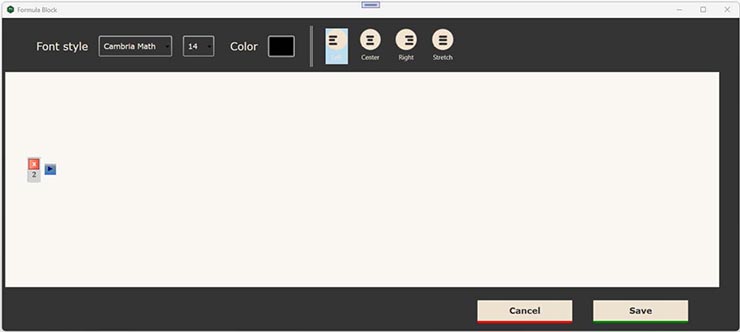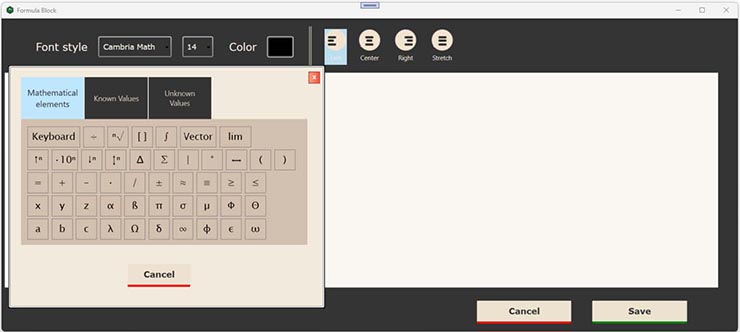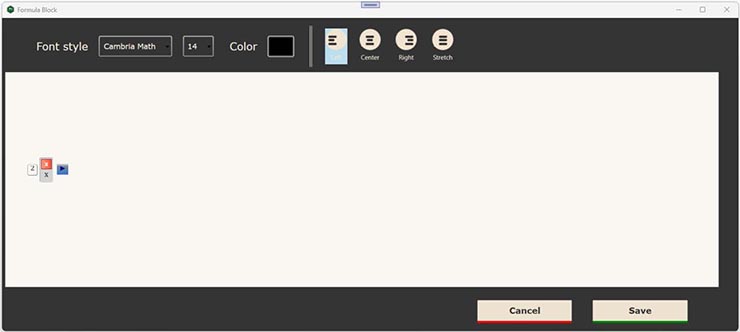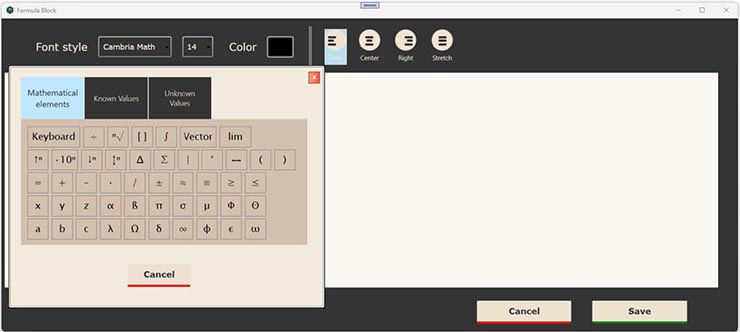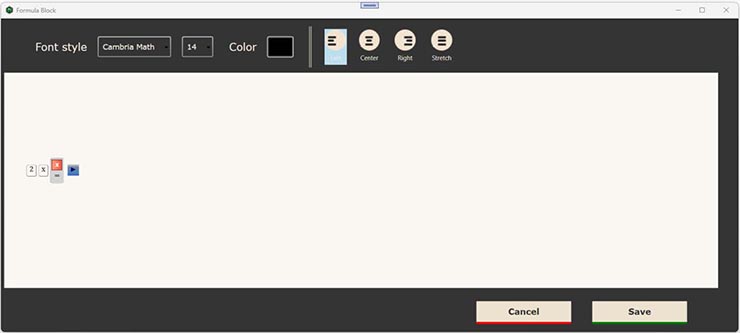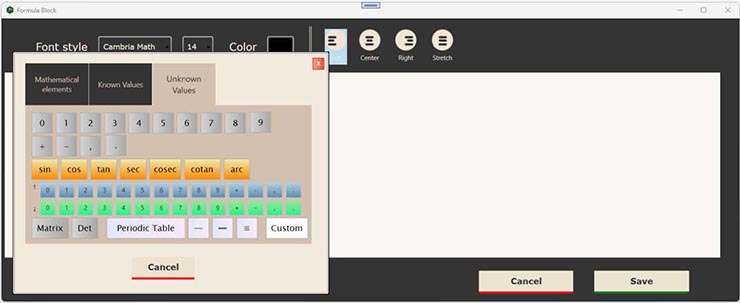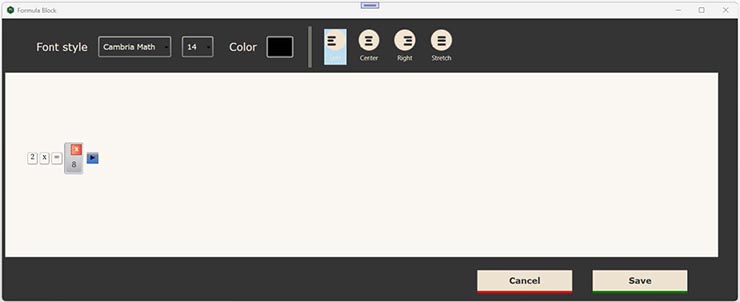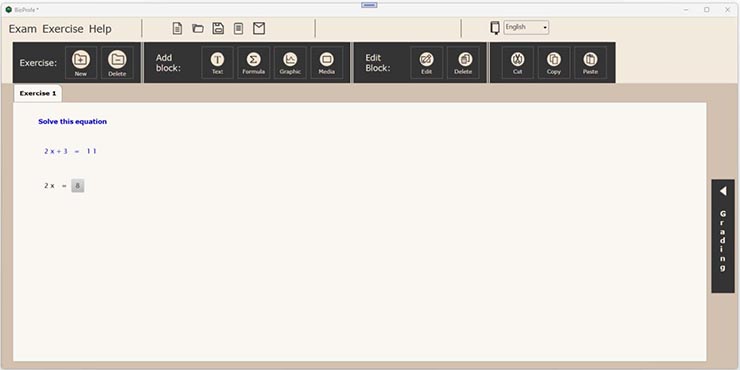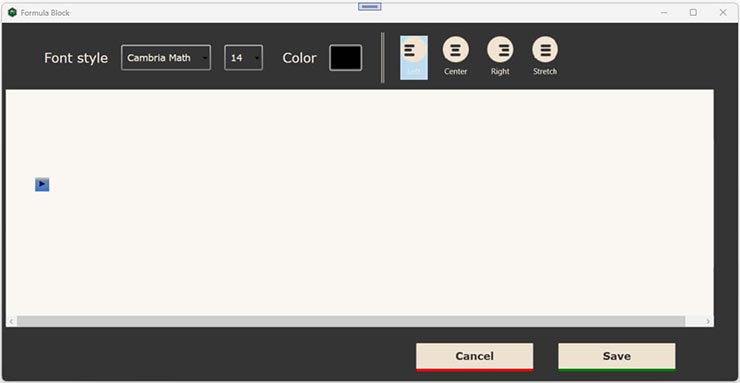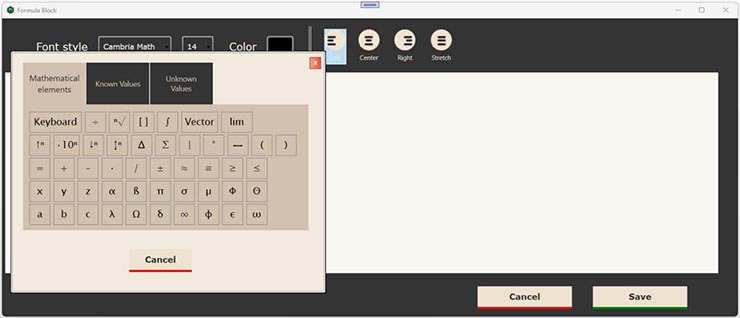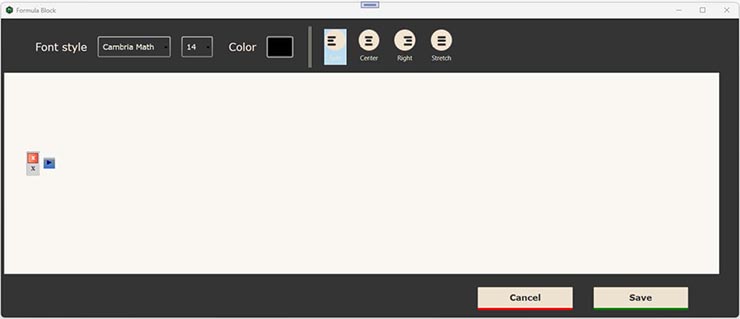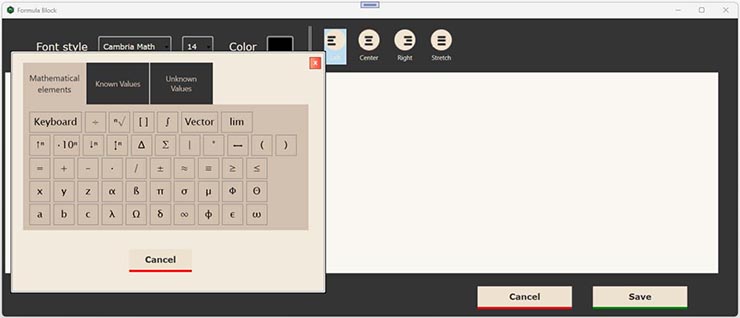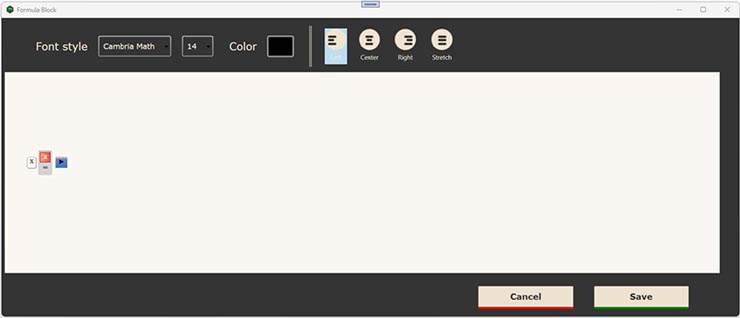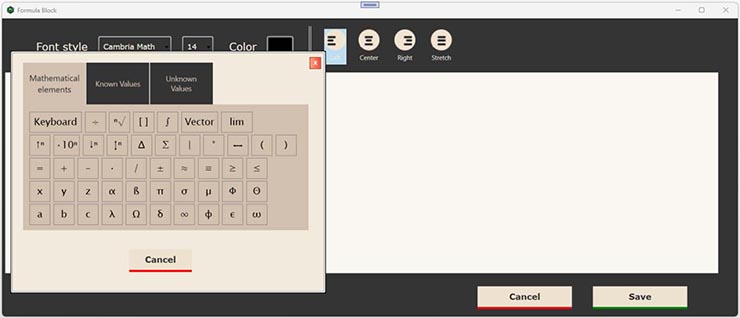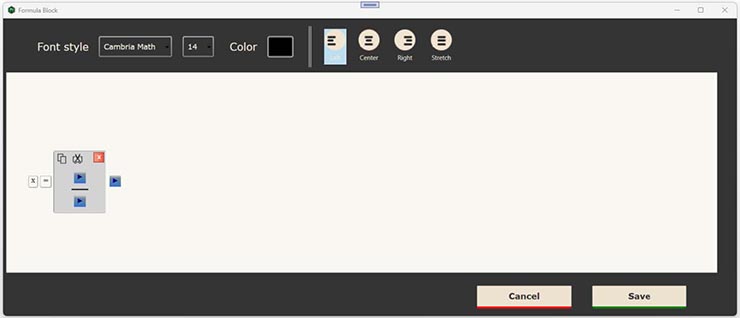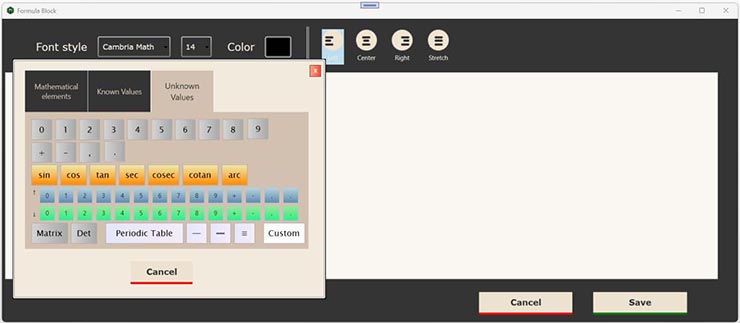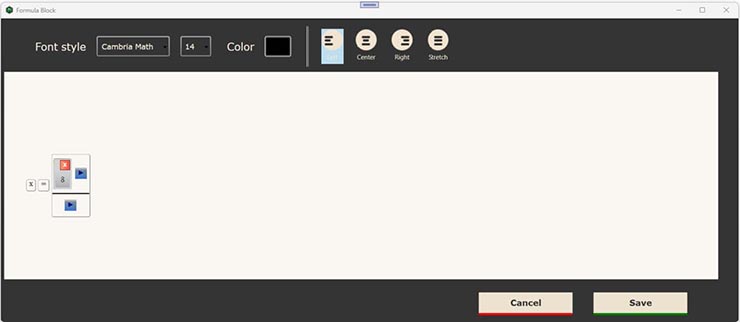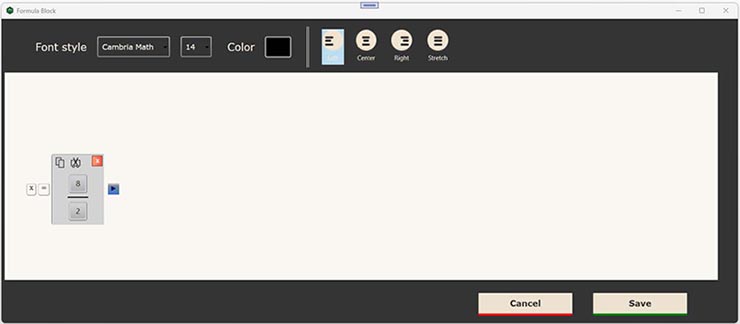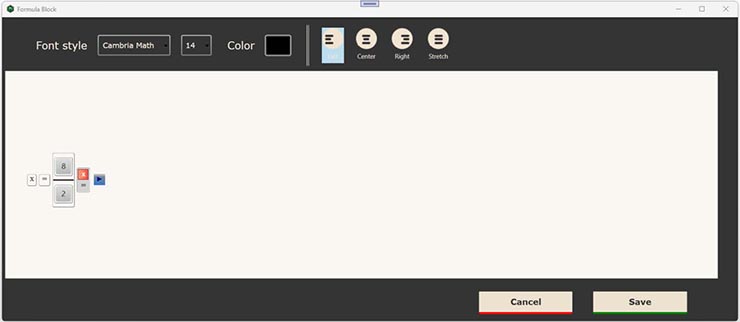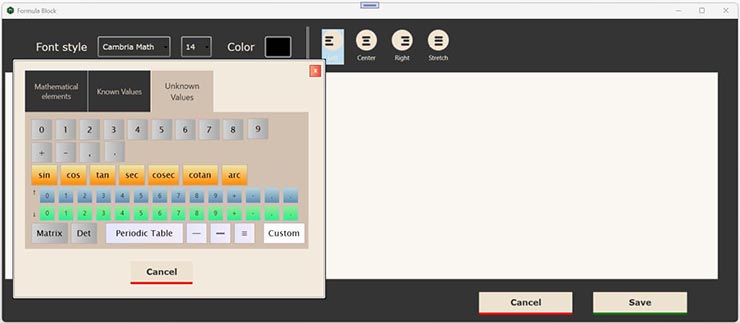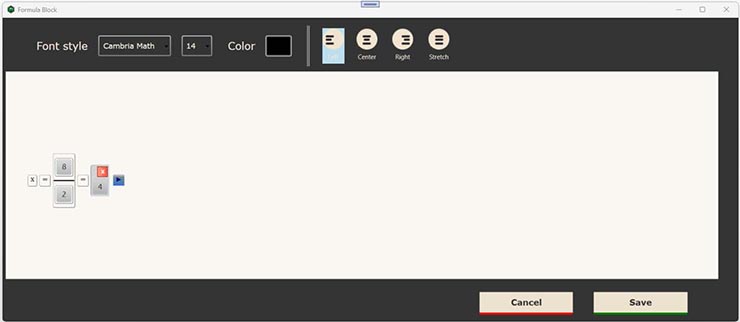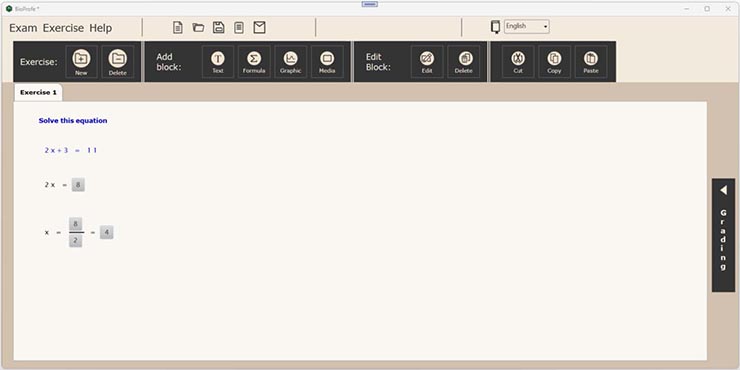To add a formula block there are two options:
Option 1: Selecting “Insert Formula” from the top menu “Exercise“.
Option 2: Selecting “Formula” within the section “Add Block” which is placed in the BioProfe CREATOR main window. Then the Text Block window will pop up.
Click on the “►” button (Insert Item).
Then the mathematical toolbox pops up, which has three different parts: “Mathematical elements”, “Known Values”, and “Unknown Values”. We will use them according to the exercises that we want to create and the kind of formulas we want to write.
Also, it is possible to introduce the elements using the keyboard. To do so, click on the button “Keyboard” which is in the first tab “Mathematical elements” and type the mathematical formula.
You can change the colour and type of font.
Click on the “Save” button.
As a result, you will see the formula included within the exercise.
Click on the “Formula” button again to open the Formula editor.
Click on the “►” button (Insert Item).
Select the “Known Values” tab.
Click on the number “2” button and click on the “►” button again.
Click on the “x” button.
And again, click on the “►” button to add another item.
Click on the “=” button.
Again, click on the “►” button.
Now we are going to select an unknown that the student will have to solve.
To do this, select the “Unknown Values” tab and click on the gray button with the number “8“.
Click on the “Save” button.
As a result, this second formula will be introduced in the exercise.
We are going to introduce the third and last formula in the exercise.
Click the “Formula” button.
Start again the formula, click on the “►” button.
Click on “x”.
Click on “►”.
Click on “=”.
Click on “►”.
Clic on “÷” (Division).
Now click on the “►” button of the division numerator.
Select the “Unknown Values” tab and click on the gray button with the number “8“.
Click on the “►” button of the denominator of the division.
Select the “Unknown Values” tab and click on the gray button with the number “2“.
Click “►”, enter an “=”, and click “►” again.
Click on “►”.
Select the “Unknown Values” tab and click on the gray button with the number “4“.
We are done with this formula. Click on the “Save” button.
As a result you will see the third formula included in the exercise.